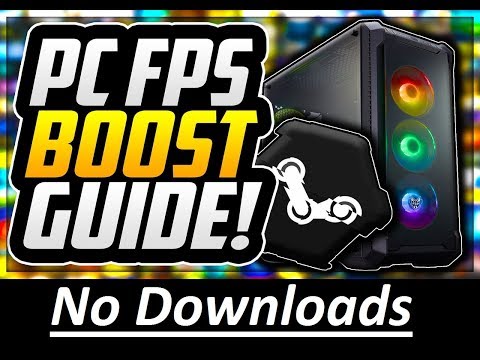מסגרות לשנייה (FPS) היא יחידה המודדת את ביצועי המשחק. כשהוא ירד - מתחת לגיל 30 - המשחק עשוי להיות כמעט בלתי ניתן לשחק. אם אתה רוצה להגדיל את ה- FPS שלך, הגעת למקום הנכון.
צעדים

שלב 1. שדרג את המחשב האישי שלך
אם יש לך מחשב נמוך במיוחד, שקול לקנות חדש או לשדרג את המחשב הנוכחי שלך. למשחקים רבים כיום יש דרישות גבוהות, והם יפעלו לאט במחשבים ברמה נמוכה.
וודא שהמחשב האישי שלך עומד בדרישות המינימום של המשחק לפני שאתה קונה/מוריד אותו

שלב 2. עדכן את מנהל ההתקן הגרפי שלך
פתח את תפריט התחל, הקלד מנהל התקנים ובחר אותו מהתוצאות. הרחב את קטגוריית מתאמי התצוגה. לחץ לחיצה ימנית על מנהל ההתקן הגרפי שלך ובחר עדכן תוכנת מנהל התקן. בחר חפש אוטומטית תוכנת מנהל התקן מעודכנת.

שלב 3. נקה את המחשב האישי שלך
ישנן תוכניות רבות שיכולות לנקות את המחשב האישי שלך; חפש אחד בחינם, וודא שהוא לגיטימי ופעל לפי ההנחיות.

שלב 4. הגדר את העוצמה שלך ל"ביצועים גבוהים"
לחץ לחיצה ימנית על סמל הסוללה במגש המערכת ובחר באפשרויות צריכת חשמל, בחר ביצועים גבוהים ולאחר מכן סגור את החלון.

שלב 5. השבת אפקטים חזותיים
פתח את המערכת בלוח הבקרה. עבור לכרטיסייה מתקדם ולחץ על הגדרות. עבור לכרטיסייה אפקטים חזותיים, בחר התאמה לביצועים הטובים ביותר ולאחר מכן לחץ על בסדר.

שלב 6. סגור את כל אפליקציות שולחן העבודה
זה יפנה קצת זיכרון RAM וייתן לך יותר FPS בזמן שאתה משחק. אתה יכול לסגור כל אפליקציה בנפרד, או להשתמש במנהל המשימות כדי לסגור אותן. פתח אותו על ידי לחיצה על control+alt+delete בו זמנית. בחר את התוכנית שברצונך לעצור על ידי לחיצה שמאלית עליה פעם אחת (היא תסומן). לאחר שתבחר תהליך, כפתור "סיום המשימה" יהיה זמין ותוכל ללחוץ עליו כדי לסיים כל תוכנית/תהליך שהדגשת.

שלב 7. אין להקליט תוך כדי משחק
כל תוכנת הקלטה כגון Fraps או Bandicam תעניק לך ירידה ב- FPS בזמן שאתה משחק.

שלב 8. הפעל את המשחק בהגדרות הנמוכות ביותר
עבור לאפשרויות המשחק והגדר את ההגדרות הגרפיות הנמוכות ביותר האפשריות. זה יפחית את האיכות הגרפית של המשחק, אך יהיה קל יותר במחשב שלך, ובכך ישחרר קצת FPS.

שלב 9. הפעל את המשחק במצב מסך מלא וברזולוציה נמוכה
עבור לאפשרויות המשחק והפעל מצב של מסך מלא (אם קיים) והורד את רזולוציית המשחק; למשל, בין 1800x1000 ל- 800x500.

שלב 10. תהנה מהמשחק
וידאו - על ידי שימוש בשירות זה, מידע מסוים עשוי להיות משותף עם YouTube